

If the result is to much flashy, then we can get back a bit, switching ON the ‘Disable Color correction’ option of the ‘render in image’ (alt+2). We can play with the scaling values and with the rotation as well.

Thats why we need the ImageTexturinProperties, for example lets put the ‘MatrixTranslationX’ value of the Image Texturin Properties, higher then one. Noizzee, but what about some nice lines, instead of noizz. And its done, well the test blendmode can be ‘Xor’. And a sprite at the end, and of course a video source (i used video input). Now we need some other nodes as Core Image Accumulator (as the grandmaster of feedback), ClOpacity (to control the feedback), and an image Texturing Properties (to transform a bit the feedback). And a practical thing to publish the input of ‘gl op mode’ (the mode one). So both has to be published outside render in image. The next step should be to publish all the two sprites image input (the one in the kineme GL op mode and the other in render in image).
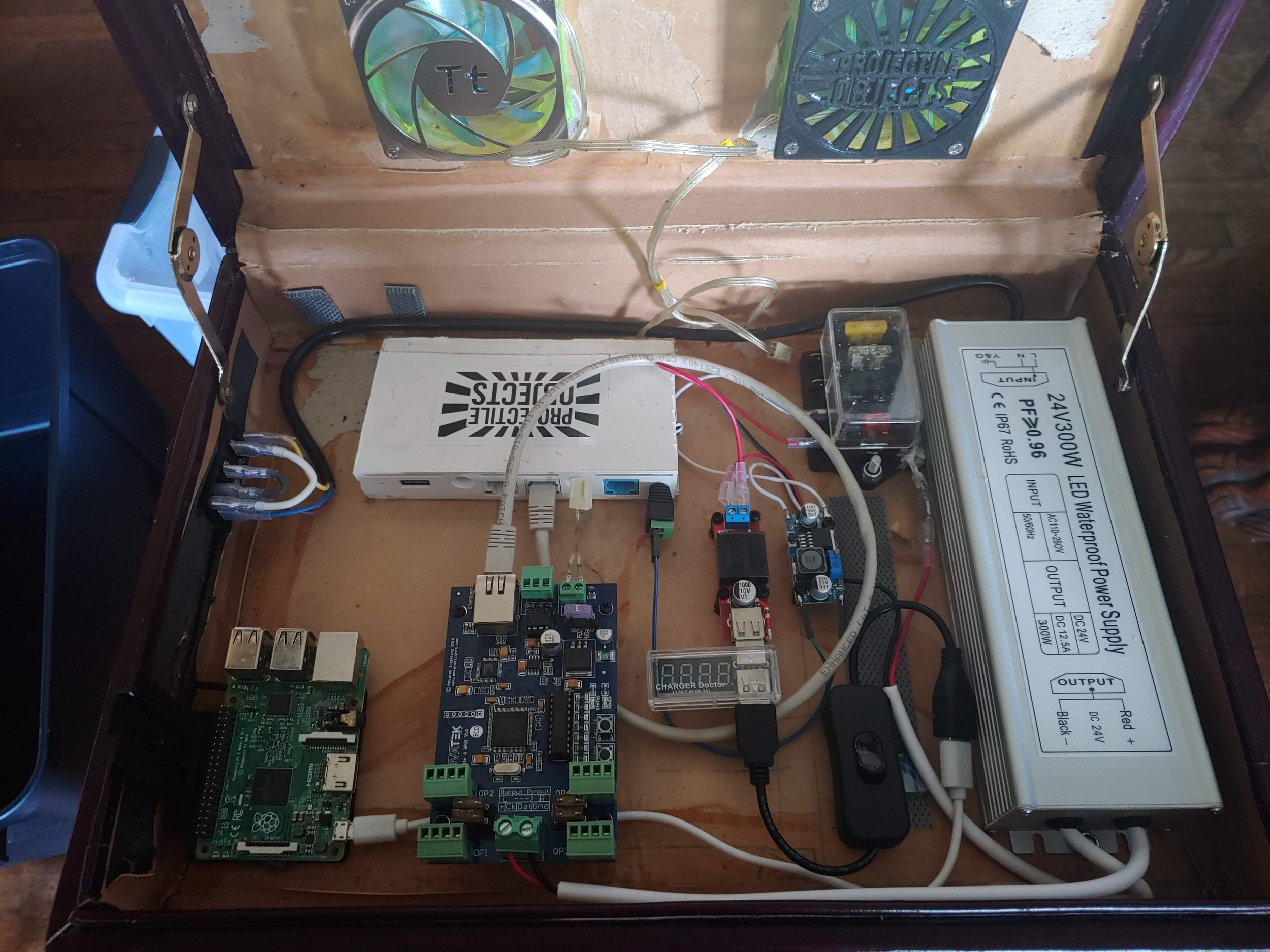
We put another sprite inside in the render in image as well, this will be the under layer as i mentioned earlier, and of course a clear under. We place a sprite (with the right size) in the Logic op and the logic op in a render in image. But as a blend mode it needs something under, i mean an under layer, so we have to make a bit more complex thing.
VDMX TUTORIALS PATCH
Its a macro patch so will render out what is inside in the macro patch. You can donwload from the kieneme site.Īfter playing bit with the new plugins, we have to search for Kineme GL Logic Op.
VDMX TUTORIALS FREE
The only one special plugin what we need is the kineme GL tools, its a free collection of very handy plugins for QC (10.5,10.6). We are going to use a feedback, some special blend modes, and over-adjusted opacity, and basicaly thats it. In the last time i found this one: quartz composer video noise generator, 3 or 4 times. I normally check my blog daily, and i can see whitch was the search engine terms what the people used to find my site. The rest of the buttons should be self explanatory based on the image above, or you can read through the “User Notes” built into the template which explains all of this and more.Its not a normal tutorial, not producing any usefull thing and maybe sometimes the result is unexpected, but a good basic feeback video noizz, from PXN. To trigger to the next clip in the media or move up and down the media bin, redirect your eyes to the “BANK SELECT” 4 button arrow keys. Beneath that (Yellow) is a random clip trigger. They are also linked to your Audio Analysis Filter 3 and will flicker based on your computers mic peaking. The two buttons beneath that (Green) are page up / page down buttons for moving through your media bin. Top goes sets destination for Layer A, bottom for Layer B. To switch between Layer A and B, when selecting clips - use the first two buttons on the top right side of the grid under the label “SCENE LAUNCH” They will light up when they are selected. You can change this later to preference or disable it entirely.īoth layers use the same 40 RGB button grid to trigger clips.

If it is all the way down, your screen output will be black. The first vertical slider on the right side of the controller labeled “MASTER” controls the master opacity. The Master output FX are turned on and off by the top 8 rotary knobs. Both video layer A and B flow to a Master output (Projector, TV, etc.) The cross fader blends between both layers and each layer has its own FX chain presets. This template is structured to be a 2-channel video mixer.


 0 kommentar(er)
0 kommentar(er)
